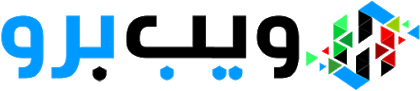بمساعدة برامج تسجيل الشاشة ، يمكنك تسجيل الفيديوهات من سطح المكتب الخاص بك ، وكاميرا ويب ، وغيرها من الأجهزة - تتيح بعض مسجلات الشاشة المتقدمة بث التسجيل المباشر إلى مواقع التواصل الاجتماعي مثل YouTube و Twitch وما إلى ذلك.
1. برنامج تسجيل الشاشة HitPaw Screen Recorder
يعتبر HitPaw Screen Recorder من افضل برامج تسجيل الشاشة التي يمكنك استخدمها على جهازك الكمبيوتر وذلك بفضل ميزاته الرائعة التي يقدمها مثل تسجيل فيديو بدقة 4K والقدرة على تخصيص منطقة التسجيل أثناء شاشة التسجيل مع امكانية ضبط منطقة التسجيل كما تريد وتسجيل الجزء الذي تريده فقط وغيرها الكثير.
ايضاُ يتيح لك برنامج تسجيل الشاشة هذا معاينة ما تقوم بتسجيله في أي وقت من خلال المراقبة في الوقت الفعلي والتأكد من صحة جميع محتوياتك ، كذلك تسجيل فيديو صورة داخل صورة والذي يعد امراً مهمًا جدًا للتدريس والفصول عبر الإنترنت ، والافضل من هذا ميزات التقاط مؤشر الماوس ورسمه لتمييز بعض الأجزاء أو الإشارة إليها.
تتيح لك ميزة تسريع الأجهزة الخاصة به تسجيل اللعب عالي الدقة بأداء عالٍ على جهاز الكمبيوتر الخاص بك. أيضًا ، يمكنك التقاط لوحات المفاتيح ولقطات الشاشة أثناء التسجيل في أي وقت وغيرها المزيد.
تحميل برنامج تسجيل الشاشة:
HitPaw Screen Recorder
HitPaw Screen Recorder
2. برنامج تسجيل الشاشة VLC Media Player
VLC مصنف كـ افضل مشغلات الفيديو على الكمبيوتر ، لكن هناك قدرات اخرى لهذا البرنامج وهو تسجيل شاشة الكمبيوتر.
يمكن أن يعمل VLC كـ برنامج تسجيل الشاشة المجاني لنظام التشغيل Windows ، يمكن بسهولة التقاط مقاطع الفيديو من سطح المكتب بالكامل وحفظ الملف أينما تريد. ومع ذلك ، لا تتوقع ميزات مسجل شاشة مخصص ، لأنه ليس كذلك.
يوفر VLC حلاً أساسياً للمستخدمين الذين يستخدمون أدوات التقاط الشاشة للأغراض الأساسية فقط ، إذا كنت تريد يمكنك ايضاً إضافة صوت خارجي لتسجيل الشاشة ، علاوة على ذلك كاميرا الويب على جهاز الكمبيوتر الخاص بك.
تحميل برنامج تسجيل الشاشة:
VLC Media Player
3. برنامج تسجيل الشاشة OBS Studio
OBS Studio برنامج تسجيل الشاشة للكمبيوتر صوت وصورة ، مجاني مفتوح المصدر ويعتبر افضل برنامج تصوير الشاشة للكمبيوتر متاح لنظام التشغيل Windows و MacOS و Linux.
يأتي برنامج تسجيل الشاشة هذا مع دعم لتقنيات ترميز الفيديو المختلفة ، بما في ذلك AMD Video Coding Engine ، مكتبة x264 ، Intel Quick Sync Video ، إلخ.
يمكنك تسجيل كل شيء على سطح المكتب الخاص بك من التطبيقات إلى الألعاب ومزجها مع موجزات الفيديو من كاميرا الويب والمصادر الأخرى. يدعم OBS Studio العديد من تنسيقات الإخراج بما في ذلك FLV و MP4 و MOV و MKV و TS و M3U8.
يمكنك استخدام وضع Studio لإضافة مختلف الصور والنصوص أثناء التسجيل المباشر ، بصرف النظر عن البث المباشر العادي ، يمكن لمسجل الشاشة المجاني هذا أيضاً بث فيديو مسجل مسبقاً في صورة بث مباشر.
إذا كنت ترغب في التعامل مع تشغيل الفيديو المتعدد لتسجيل واحد ، يمكنك الحصول على مساعدة من خيار Scenes إضافة إلى العديد من خيارات الانتقال للمشهد لجعل تجربة تسجيل الشاشة رائعة.
قد يجد المستخدمون صعوبة في التعامل معه لأول مرة حيث سيتعين عليهم قضاء بعض الوقت للتعود على ضوابطه.
تحميل برنامج تسجيل الشاشة:
OBS Studio
4. برنامج تسجيل الشاشة FlashBack Express
برنامج تسجيل الشاشة FlashBack Express يأتي مع واجهة رائعة وسهلة الاستخدام ، بخلاف واجهة الاستخدام البسيطة ، فإن ما يميز FlashBack Express هو أنه لا يوجد حد لتسجيل الفيديو أو علامة مائية ، هذا يمنحه ميزة على برامج تصوير الشاشة المجانية الأخرى التي لا تسمح سوى ببضع دقائق من التسجيل.
باستخدام FlashBack Express ، يمكنك التسجيل من شاشة سطح المكتب وكاميرا الويب الخاصة بك بالأصوات ، يمكنك أيضاً تكوين مسجل شاشة Windows هذا لبدء التسجيل وإيقافه في الأوقات المحددة أو تلقائياً عند تشغيل برنامج معين.
يتيح لك برنامج تسجيل الشاشة FlashBack مجموعة من الخيارات المحدودة كمزامنة الصوت أو قص مقطع الفيديو أو تغيير إعدادات تمييز الماوس أو التقاط لقطات شاشة أو ما إلى ذلك.
يبدو أن FlashExpress Express هو برنامج جيد للعديد من مقاطع الفيديو مثل العروض التوضيحية والبرامج التعليمية ، إذا كنت ترغب في الاستمتاع بميزات التحرير المتقدمة وإضافة تعليقات توضيحية ، فسيتعين عليك الذهاب إلى الإصدار المدفوع FlashBack Pro.
تحميل برنامج تسجيل الشاشة:
FlashBack Express
5. برنامج تسجيل الشاشة ApowerREC
برنامج تسجيل الشاشة ApowerREC يتمتع بواجهة مستخدم سهلة ، يمكن للنسخة المجانية تسجيل الشاشة إضافة لكاميرا الويب ، وتسجيل أصوات النظام وصوت الميكروفون.
أثناء التسجيل ، يمكنك إضافة أشياء كثيرة من النصوص والتعليقات التوضيحية والأشكال وأبرز أدوات التمييز وما إلى ذلك لتزيين التسجيل حسب رغبتك ، يمكن جدولة تسجيل الفيديو وتسجيل تطبيق معين تلقائياً والتقاط لقطات شاشة أثناء التسجيل.
يتضمن برنامج التسجيل هذا أيضاً وضعاً يسمى "Around Mouse" حيث يسجل فقط منطقة محددة حول مؤشر الماوس أثناء تحركه ، يقوم بتصدير القصاصة المسجلة بتنسيقات متعددة ، ومشاركتها على منصات مختلفة مثل YouTube و Google Drive و Vimeo ، إلخ.
ومع ذلك لا يوجد خيار للبث المباشر والتحرير بعد تسجيل الفيديو.
تحميل برنامج تسجيل الشاشة:
ApowerREC
6. برنامج تسجيل الشاشة TinyTake
يبدو الإصدار المجاني من برنامج تسجيل الشاشة TinyTake أشبه بأداة لقطة للشاشة ذات إمكانيات تسجيل بسيطة.
يمكنك تسجيل مقاطع الفيديو على سطح المكتب وكاميرا الويب بسرعة وبكل بساطة ، ومع ذلك ، يسمح لك الاصدار المجاني فقط بتسجيل مقاطع فيديو صغيرة يصل طولها إلى 5 دقائق ، يمكنك تمديد الحد حتى 120 دقيقة لمدة 7 أيام ، وإزالة الإعلانات ، والحصول على تكامل YouTube ، واستخدام التعليقات التوضيحية للفيديو بعد دفع حوالي 10 دولار.
بعد تثبيت TinyTake ، هناك عملية إلزامية لإنشاء حساب MangoApps يتيح الوصول إلى مساحة تخزين سحابية مجانية بسعة 2 جيجابايت لمشاركة الصور ومقاطع الفيديو التي التقطتها ، بشكل عام إنه برنامج تسجيل شاشة رائع إذا كنت لا ترغب في تسجيل ألعاب الفيديو عبر الإنترنت.
تحميل برنامج تسجيل الشاشة:
TinyTake
7. برنامج تسجيل الشاشة XSplit Broadcaster
تسجيل شاشة الكمبيوتر عبر XSplit Broadcaster هو مسجل شاشة قوي مصمم لتصوير شاشة الكمبيوتر بجودة عالية.
بعد تثبيت برنامج تصوير الشاشة XSplit ، كل ما عليك فعله هو النقر فوق الزر "إضافة" في الركن الأيسر السفلي لتحديد مصادر الفيديو والصوت ، تماماً مثل OBS ، هذا أيضاً يحتوي على الكثير من الميزات مع صعوبة التعامل معه لأول مرة.
يمكنك التبديل بين المشاهد غير المحدودة فعليًا للتسجيل والانتقال بسلاسة بين التطبيقات والمصادر المتعددة ، توجد الإعدادات لتغيير جودة الفيديو ودقة الوضوح في الزاوية العلوية اليمنى.
ميزة واحدة كبيرة هي وظيفة XSplit يمكن زيادتها عن طريق إضافة الملحقات المخصصة المختلفة ، يدعم برنامج تسجيل الشاشة هذا أيضاً عدداً من بطاقات الالتقاط للتسجيل من أجهزة خارجية.
بعد التسجيل ، يمكن لـ XSplit Broadcaster مشاركة فيديو الإخراج مباشرة على منصات مختلفة ، بينما يمكن تسجيل ألعاب الفيديو من خلال الاصدار XSplit Gamecaster حيث انه مصمم خصيصاً لتسجيل الالعاب.
الإصدار المجاني من XSplit Broadcaster يقيد جودة الفيديو إلى 720p في 60fps. يمكن أن تسجل 1080p ولكن مع علامة مائية ، ومع ذلك يمكنك شراء النسخة المدفوعة لإزالة العلامة المائية وتسجيل مقاطع فيديو 4K ، عند شراء ترخيص ، يمكنك استخدام كل من Broadcaster و Gamecaster.
تحميل برنامج تسجيل الشاشة:
XSplit Broadcaster
8. برنامج تسجيل الشاشة Screencastify
Screencastify برنامج تصوير الشاشة فيديو للكمبيوتر - هو عبارة عن أضافة لمتصفح جوجل كروم يمكن من خلالها تسجيل علامة تبويب المتصفح وسطح المكتب والتطبيقات وكاميرا الويب بالإضافة إلى أصوات النظام والميكروفون.
يمكن للبرنامج التقاط مقاطع الفيديو بدقة عالية بمعدل 60 إطار في الثانية ، يمكنه حفظ الفيديو الخاص بك دون اتصال إنترنت مع دعم Google Drive أو مشاركته على YouTube.
يتضمن Screencastify مجموعة من الخيارات التي تسمح لك برسم الأشكال ، وفأرة التركيز ، وما إلى ذلك ، لكن هذه الخيارات متاحة فقط داخل المتصفح ، لا يمكنك استخدامها عند تسجيل سطح المكتب الخاص بك.
لا يقدم Screencastify أي خيارات التحرير بعد تسجيل الفيديو ويضيف علامة مائية في الزاوية اليمنى العليا ، لا يمكن للمستخدم التقاط سوى 50 مقطعاً شهرياً بطول 10 دقائق.
يمكنك الحصول على النسخة المدفوعة من Screencastify لإزالة الوقت وحدود عدد الفيديو وإضافة بعض الميزات ، بشكل عام إنه أحد أفضل مسجلات الشاشة البسيطة ، سهل الاستخدام.
تحميل برنامج تسجيل الشاشة:
Screencastify